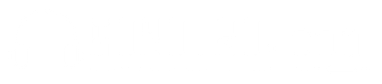Macでは標準機能で圧縮メニューが用意されています。圧縮機能を使うと、ファイルが1つにまとめられzipとして新しく圧縮ファイルが生成されます。それだけでも十分と言えば十分ですが、ファイルにパスワードを掛けたりするにはサードパーティ製のアプリを使う必要が出てきます。
そこでこの記事では、Macでファイルを圧縮する方法や、パスワードをかける方法などを徹底紹介。その他、文字化けする原因なども合わせて紹介していますので参考にしてみてください。
MacでZIP形式で圧縮する方法
Macの標準環境においてZIPファイルを作成するには
圧縮したいファイルを選択し、右クリックします。すると、下記のような画面になるので、「”データ名”を圧縮」を選択すると、同じフォルダにZIPの圧縮データが完成します。
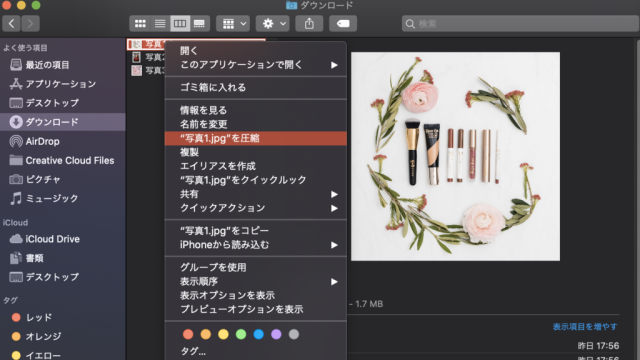
送信するデータが画像ではなく文字が含まれている場合、上記の圧縮の仕方で問題が発生する場合があります。ZIPファイルの受信側がWindowsの場合に、Windows側で解凍時に文字化けしてしまうのです。
Windowsで解凍すると文字化けが発生する原因と対処法
Macの標準機能でZIP形式へ圧縮を行いWindowsへ送信すると、Windows側で解凍時に文字化けが発生してしまいます。
この問題が発生する原因は、OSによって圧縮時に使用される文字のエンコード(符号化)が違うためです。
WindowsのOSは圧縮時に「Shift-JIS」を利用するのに対して、Mac OS XやLinuxなどでは、「UTF-8」を使用しています。そのため、Macで圧縮ファイルを作成し、Windowsで解凍すると文字化けが発生してしまうのです。
この問題の対処法としては、「専用のソフトを利用する」ことで解消します。
WindowsとMacの間でZIPファイルをやり取りする際に、それぞれの環境で文字化けしないように圧縮・解凍してくれるアプリを利用すれば、問題は解決します。後ほど、おすすめのアプリをご紹介します。
圧縮ができない場合の原因と対処法
Macの標準環境で圧縮ができない場合があります。その原因は、ファイルのアクセス権設定ができていないため、と考えられます。まずは、アクセス権設定を確認しましょう。
圧縮できないデータを選択し、画面左上の”ファイル”をクリック。そして、”情報を見る”をクリックします。
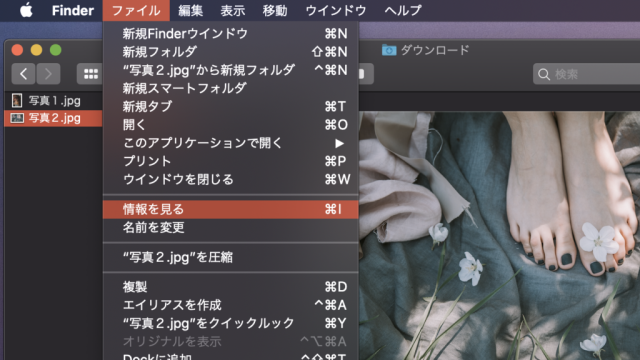
新しく開いたウィンドウの中で、”共有とアクセス権”の横に三角のボタンがあるので、それをクリックし、このセクションを開きます。そして、ユーザー名の横にあるアクセス権を確認します。
アクセス権が「読み/書き」もしくは「読み出しのみ」になっていれば、圧縮ができるはずです。もし下記のようになっていなければ、プルダウンで変更しましょう。
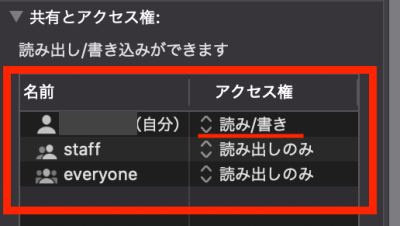
MacPCの管理者としてログインをしていない場合は、右下にある鍵のアイコンをクリックし、「管理者名」と「パスワード」を入力しなければならないので注意してください。
パスワードを設定するには
個人情報や、部外秘・社外秘の情報が含まれているような書類や画像をメールでやり取りする際には、ファイルをZIP形式で圧縮し、パスワードをつけるという作業が必要になリます。
Macでは、標準環境でZIPファイルにパスワードをつけることができますが、少し手間がかかってしまいます。しかし、アプリを利用すれば簡単にZIPファイルへ圧縮後、パスワードをつけられます。
アプリをMacの中にインストールしてPCを重くしたくないという方もいらっしゃるかと思うので、「Mac標準環境でZIPファイルにパスワードをつける方法」と、「アプリを利用してパスワードをつける方法」の2つをご紹介します。
Mac標準環境でZIPファイルにパスワードをつける方法
Launchpad」から「その他」を開きます。
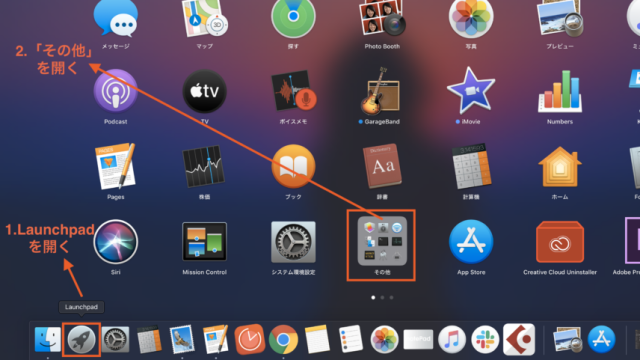
「その他」の中に「ターミナル」アプリがあるので、選択して起動。
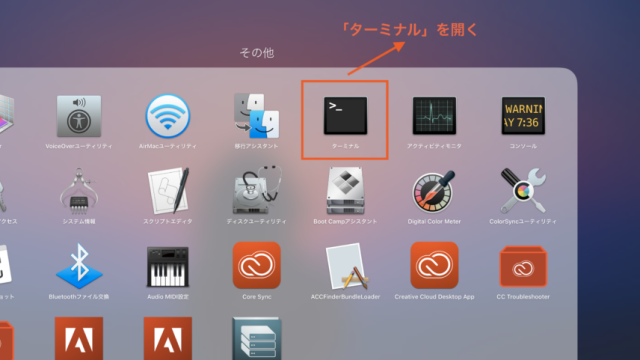
ターミナルが起動するので、「zipcloak」と打ち込みましょう。
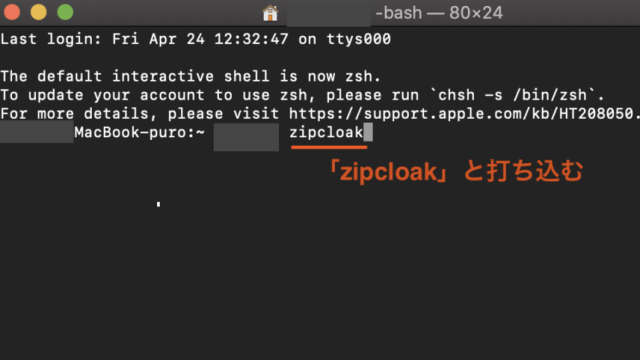
「zipcloak」と打ち込んだら、半角スペースを空けて、パスワードをつけたいZIPファイルをドラッグ&ドロップします。
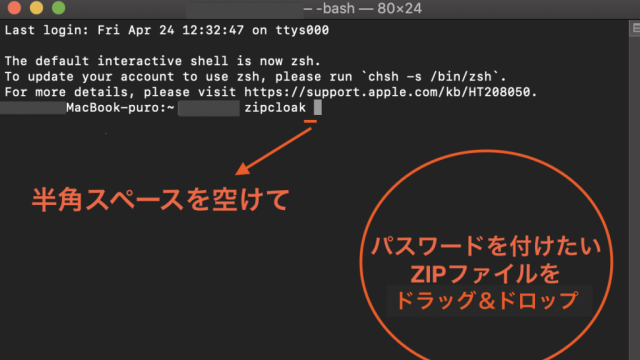
ZIPファイルのドラッグ&ドロップが完了すると、「/Users/”Mac名”/Downloads/”ファイル名”.zip」と表示されるので、確認したら「Enter」を押します。
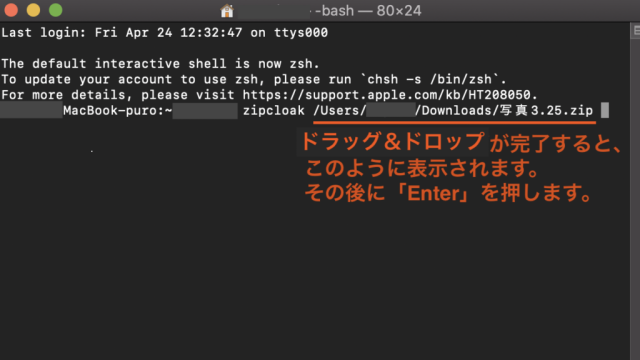
「Enter password:キーマーク」と出るので、設定したいパスワードを入力し、「Enter」を押しましょう。
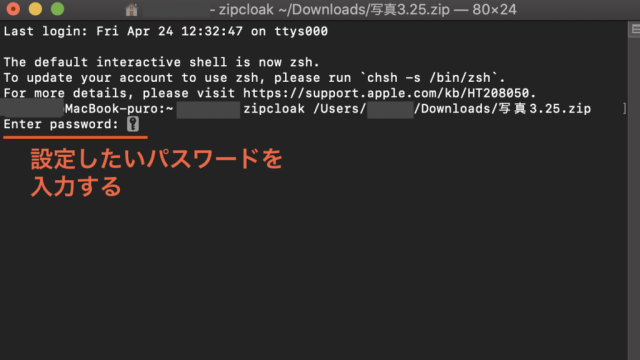
パスワードを入力しても、画面上は何も動きません。「入力されていない!」と思って、焦っていろんなキーを押したりしないように気をつけて下さい。
「Verify password」と表示されるので、設定した同じパスワードを再度入力しましょう。

以上でパスワードの設定は完了です。
アプリを利用してパスワードをつける方法
今回は、WinZipというアプリを利用して、パスワードをつける方法をご紹介します。通常価格が4,180円(2020年5月時点)ですが、ここではトライアル版を利用しています。
アプリを開き、アプリ上に、ZIP形式に圧縮した後にパスワードを付けたいファイルをドラッグ&ドロップ。
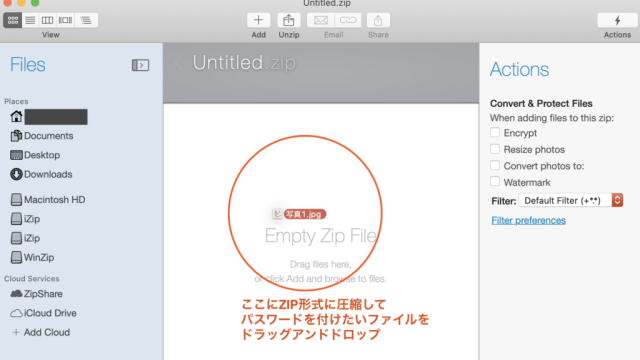
写真がアプリ上にドロップされたことを確認できたら、「Actions>Encrypt」のチェックボックスを選択。そして、「Apply to all files in the Zip」をクリック。
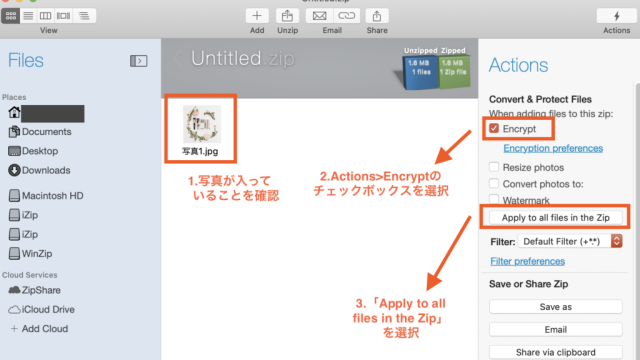
任意のパスワードを入力し、「Encrypt」をクリック。
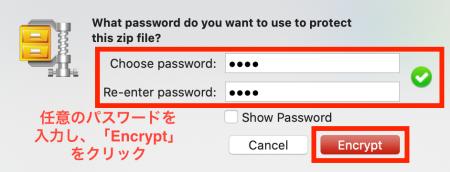
パスワード付きのファイルをMac上に保存するため、「Save as」をクリックし、「to this Mac」を選択します。
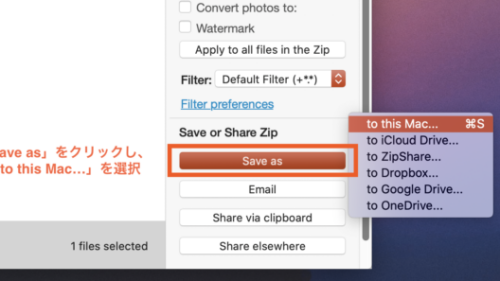
ファイルのタイトルを入力し、保存先を指定して、「Save」を押せば、Mac上への保存が完了です。
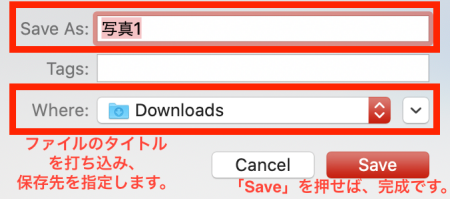
Macでファイル圧縮におすすめなアプリ3選
ZIPANG
- 解凍も圧縮もできる
- WindowsとMacの間でZIPファイルをやりとりする際に、お互いの環境で文字化けしないよう、ZIPファイルを圧縮、解凍する機能がある
- パスワード付きのZIPファイルが簡単に作れる
WinZip
- 解凍も圧縮もできる
- 操作が簡単(ドラッグアンドドロップするだけでZIPファイルへ圧縮可能)
- パスワード付きの圧縮ファイルが作れる
WinArchiveLite
※ 圧縮専用アプリです。
- Windowsで解凍するときに文字化けしないので、Windowsユーザーとファイルをやり取りする際におすすめ
- 操作が簡単(ドラッグアンドドロップするだけでZI Pファイルへ圧縮可能)
- パスワード付きのZIPファイルが簡単に作れる
まとめ
今回は、下記内容をご紹介しました。
Macの標準環境でZIPファイルを作成して送る時は、相手がMacユーザーのみにし、相手がWindowsユーザーの場合は、圧縮アプリをインストールしましょう。相手がファイルを解凍した時、スムーズに内容を確認できるようにしておくのも、ビジネスマナーと言えるでしょう。