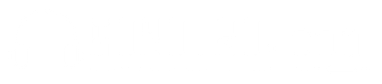MacのMail Appでメールを受信したときに、文字化けが発生したり、文字化けメールを送信したりした経験はないでしょうか?
- きちんと送ったはずなのになぜ文字化けしてしまったんだろう
- 普段は文字化けしないのに、なぜこのメールだけ文字化けするの?
- 文字化けした内容をどうにかして解読したい
- そもそも文字化けしないように設定を変更したい
文字化けに対して、疑問やなんとかして解消したいとお考えの方も多いかと思います。
そこで今回は、文字化けが発生する理由や、防止方法、起こってしまった時の対処法を解説していきます。
文字化けしてしまう理由とは

MacのMail Appで文字化けが生じてしまう理由は、2点あります。
文字化けの理由1:文字コードの設定が違うため
もし、メールの文章全体が文字化けしてしまっていたら、それは「メールの送信側と受信側で文字コードの設定が違う」ことが文字化けの原因です。
文字コードは、人間が理解できる、日本語や英語などの文字をコンピューターで処理したり、通信したりするために、それぞれの文字に番号や記号を割り振ったものです。
例えば、「文字化け」という日本語を文字コードにすると、以下の通りになります。
%E6%96%87%E5%AD%97%E5%8C%96%E3%81%91
 もっさん
もっさん
コンピューターは上記のような文字コードを処理して、私たちが解読可能な文字に変換します。現在100種類以上もの文字コードが存在しますが、日本で使われている代表的な文字コードは、以下の4つです。
- UTF-8
- Shift-JIS
- EUS-JP
- ISO-2022-JP
ちなみに、最新のMacOSでは、Mail Appに「UTF-8」を使用しています。
文字化けが発生する流れ
例えば、Macから文字コード「UTF-8」で、Windouwsへメールを送信する場合。
Macで送信したメールが、Windows側のメールアプリで「Shift-JIS」として解釈されてしまうと、文章全体が文字化けを起こしてしまいます。文字化けが起こる原因、「メール送信側と受信側の文字コードの設定・認識が違う」のが大きな原因と言えます。
文字化けの理由2:機種依存文字が使用されているため
メールの文章の一部が文字化けしている場合、「メール送信側の機種依存文字が使用されている」ことが文字化けの原因です。「機種依存文字」とは、各PCやスマホ、携帯電話などに依存し、互換性のない文字のことをいいます。
そのため、機種依存文字が原因で文字化けが生じた場合、その文字に対して互換性のない機種(PC)では、正しく表示することは不可能です。
したがって、MacのMail Appも、互換性のない機種依存文字、携帯電話の絵文字を受信しても、文字化けを解消する術がありません。
また逆も然り、Mac独自の機種依存文字や絵文字もあるため、メールの受け手がMacユーザーでない場合は、機種依存文字を送ると文字化けが発生し、読みづらい文章となってしまいます。
Macユーザーでない人メールをやりとりする場合は、メール送信時は機種依存文字の使用を避ける。
そして、メール受信に関しては、予め「機種依存文字は文字化けが発生してしまうため、できれば使わないようにしてほしい」旨を、メールのどこかに一言断っておくと良いでしょう。
文字化けを防ぐ方法
次に文字コードの違いによる文字化けを防ぐ方法について、Macからメールを送信する場合、Macで受信する場合に分けて解説します。
文字化けを防ぐ〜Macからメールを送信する場合〜
MacのMail Appでは、文字コードに「UTF-8」を使用しています。
また、MacのMail Appに限らず、「UTF-8」に対応してるメールアプリは多くなっています。
そういった状況の中で、MacのMail Appでメール送信をして文字化けが発生する理由は、受信側で「UTF-8」に対応していないメールアプリを使用しているからです。古いメールアプリを使用していると、「UTF-8」に対応していない場合があります。
そこで、「LetterFix for Mac OS X Mail.app」というプラグインをインストールすると、Macからメールを送信する際の文字化けを防ぐことができます。
この「LetterFix for Mac OS X Mail.app」というアプリは、文字コード「UTF-8」から「ISO-2022-jp」へ変換してくれます。それによって、文字化け防止ができる仕組みとなっています。
「ISO-2022-jp」は、古いメールアプリから最新まで、ほぼこの文字コードであれば解釈が可能。文字化けを起こさずにメール送信できるため、「LetterFix for Mac OS X Mail.app」をインストールするのは有効な手段です。
LetterFix for Mac OS X Mail.appのインストール方法
下記リンクをクリックして、ディスクイメージをダウンロードして、アプリケーションを開いて下さい。
<LetterFix for Mac OS X Mail.app>
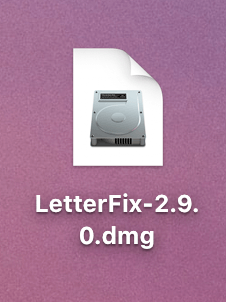
下記のような画面が表示されるので、左の黄色い箱のようなパッケージをダブルクリックして、インストールを開始します。
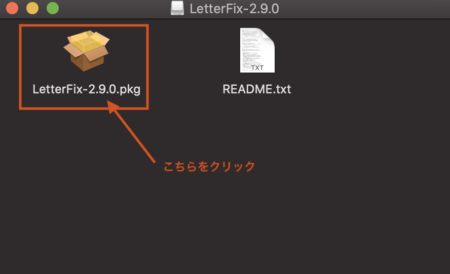
インストールが完了すると、環境設定の変更の指示が出ます。
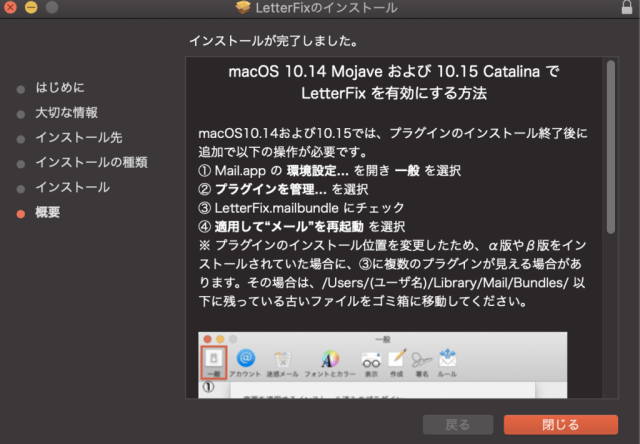
画面の指示に従って、まずはMail Appの「環境設定」→「一般」を開きます。下記のような画面になるので、「プラグインを管理」をクリックしましょう。
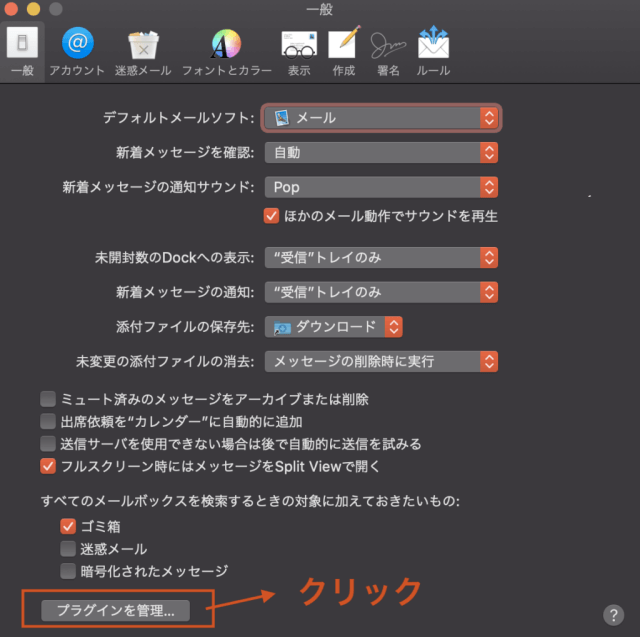
「LetterFix.mailbundle」のチェックボックスを選択し、「適用して”メール”を再起動」をクリック。
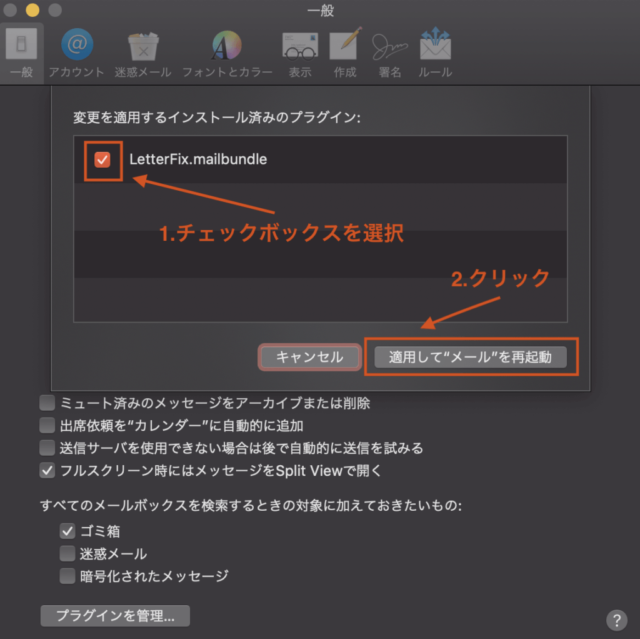
最後に、Mail Appを再起動したら、完了です。
「LetterFix for Mac OS X Mail.app」によって、今後メールを送信する時は、自動的に文字コード「ISO-2022-jp」へ変換されて送信されるようになります。
文字化けを防ぐ〜Macでメールを受信する場合〜
Macでメールを受信したときの文字化けは、メールアプリが読み取れなかった文字コードを正しく解読するように、手動での設定が必要になります。
しかし、Macのバージョン7以降は、手動での設定ができないようになっています。一度、ご自身のMac Mail Appのバージョンを確かめてみましょう。
Mail Appのバージョン確認方法
Mail Appを開いて、画面左上の「メール」をクリックし、「メールについて」を選択します。

バージョンが表示されます。下記のMacだとバージョン13なので、残念ながら、文字コードの手動設定はできないようです。
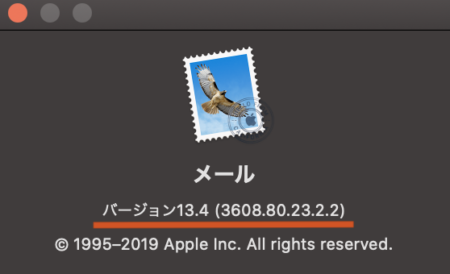
手動での設定はできないものの、メールの内容が読めなければ困ると思います。そこで、次の章で「文字化けした文章を正しく表示させる方法」をご紹介します。
文字化けした文章を変換して正常に表示させる方法
文字化けしたメールの文章、読めなければ困ってしまうという方は、「オンラインデコードサービス」を利用すると便利です。
オンラインデコードサービスを利用する
オンラインデコードサービスとは、WEB上でエンコード(符号化)された文字を、元の状態(=元々打ち込んだ文字の状態)に戻すということです。
「TECH-UNLIMITEDのURLエンコード・デコード」が便利なので、困ったら利用してみましょう。
オンラインデコードサービスの使い方
TECH-UNLIMITEDのURLエンコード・デコードで文字化けを変換する手順をご紹介します。
メールの文字化け部分ををコピーして、「2 デコードする文字列を入力します」の下の枠にペーストします。そして、「変換する」ボタンをクリック。
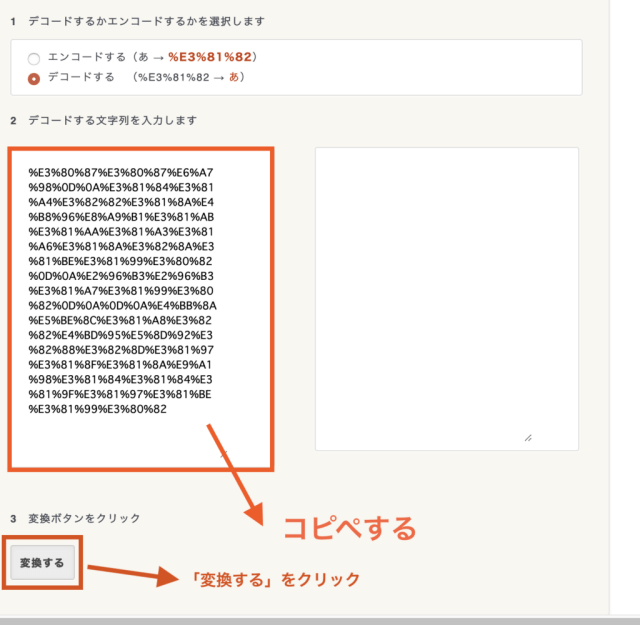
右側の枠に、メール送信者が打ち込んだ元々の文字が表示され、変換完了です。
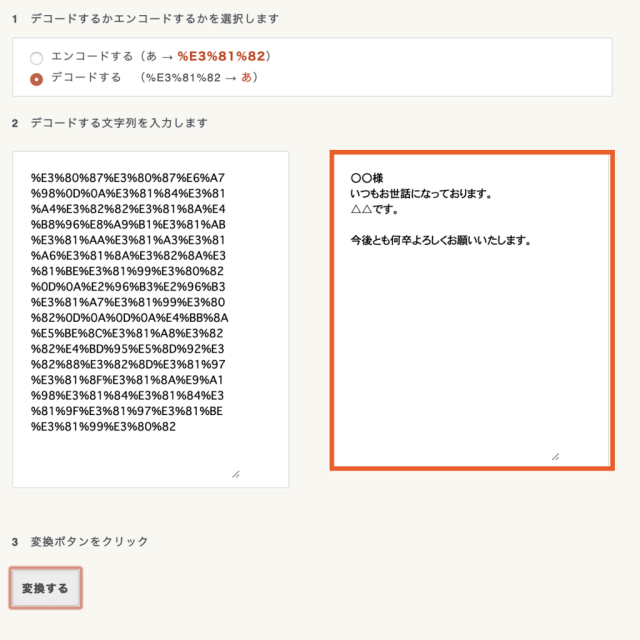
まとめ
以上、MacのMail Appで文字化けが起こる理由や、防止方法、起こってしまった時の対処法をご紹介しました。
特に仕事のメールのやり取りの中で文字化けメールの送受信があると、重要な情報が相手にきちんと伝わらなかったり、こちら側で情報を認識できなかったりと、重大な問題が発生しかねません。
文字化けメールを送らないように「LetterFix for Mac OS X Mail.app」を導入するのと同時に、文字化けメールを受信してしまったら、オンラインデコードサービスで解読するなどして、対応していきましょう。