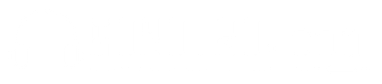Macを使っていて、矢印ポインタの「マウスカーソル」が消えて困った経験はないでしょうか。
Macでマウスカーソルが消える原因はいくつかあります。今回の記事では、なぜマウスカーソルが消えてしまうのか、そして原因への対処方法について詳しくご紹介していきます。
文字入力を行っている
これはMacの仕様となりますが、文字入力を行っている最中はマウスカーソルが画面上から消えます。文字入力が終わった後もマウスを動かさないでいると、ずっと矢印ポインタが消えた状態を維持し続けます。
文字入力を終了し、マウスを動かす
これに対する対処方法は極めて簡単。
文字入力が終わったら、マウスを動かしてみてください。そうすると、矢印ポインタが消えた場所で再度マウスカーソルが表示されるようになります。
macOSのバグ
macOSはメジャーアップデートの直後はバグが多々あり、それが原因でマウスカーソルが非表示になっていることがあります。現時点で私が確認できたのは、下記2つのmacOSリリース後にマウスカーソルが消えてしまう不具合でした。
- High Sierra
- Mojave
macOS特有のバグへの対処方法をいくつか見つけたのでご紹介します。
システム環境設定でカーソルの大きさを変更
マウスカーソルは見えなくなっただけで動いてはいます。そこで一時的な対処方法として「カーソルの大きさを変更」する手法があります。カーソルの大きさを変更しただけで、マウスカーソルが表示されるようになったという報告もいくつかあります。
Macのメニューバーから「システム環境設定」を開き、「アクセシビリティ」をクリック。
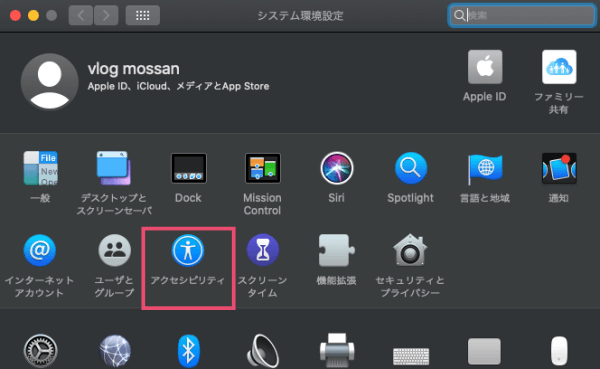
サイドバーから「ディスプレイ」を選択後、カーソルタブを開きます。そして、カーソルサイズを「通常」から変更してください。
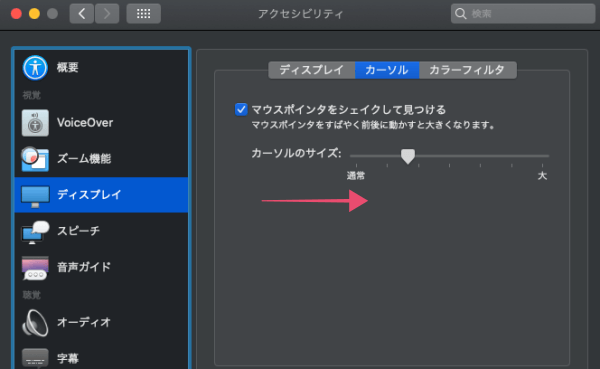
変更する大きさはどれでも大丈夫です。
この対処方法は、外部ディスプレイを用いている人に有効な手段で、マウスカーソルの大きさを変更して問題を解決できた人が結構いました。
Google Chromeのバグ
Google Chromeをアップデートしたことで、ハードウェアアクセラレーションに問題が生じている可能性があります。
ハードウェアアクセラレーションは、画像処理などをCPUではなくGPU等のハードウェアを使って高速化を図るシステムとなっています。こちらが自動的にonnとなっており、もしかしたらマウスカーソルがGoogle Chromeを使っている時だけ消えている可能性も。
ハードウェアアクセラレーションを無効にする
Google Chromeの「設定」から、さらに「詳細設定」を開きます。
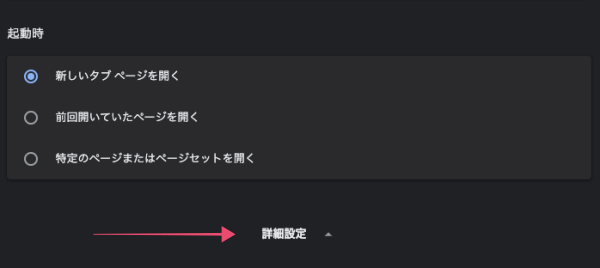
システムの箇所に「ハードウェアアクセラレーションが使用可能な場合は使用する」とトグルボタンが表示されるので、これをオフにしてください。
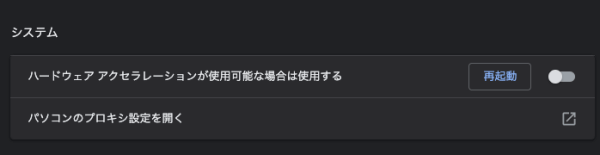
再起動ボタンが出てくるので押しましょう。これで、Google Chromeが勝手に再起動され、ハードウェアアクセラレーションの設定が反映されました。
 もっさん
もっさん
その他の対処方法
今回紹介してきた原因と対処方法の他に、下記を試したことでマウスカーソルが表示されるようになった人もいました。
- マウスをシェイクする
- 「⌘ + tab」でアプリを切り替える
- アプリを再起動する
- Macの再起動
- macOSのクリーンインストール
macOSのクリーンインストールは最終手段となります。ですので、上から順番に試してもらえたら幸いです。