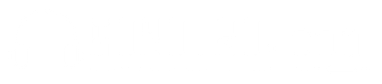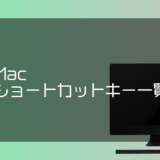WindowsからMacに乗り換えた人で混乱しやすいのが、「ブラウザの更新方法」です。WindowsパソコンだとF5キーを押すだけでブラウザが更新されますが、MacはF5を押しても何も反応がない、もしくはキーボードの輝度が下がります。
そのため、多くの人はブラウザの更新をするために、わざわざマウスやトラックパッドを使ってブラウザのリロードボタンを押しているかもしれません。ですが、Macにもショートカットキーを使ったブラウザ更新が可能です。
そこで本記事では、Macのショートカットキーを使ったブラウザの更新方法を徹底紹介。SafariとGoogle Chromeを使ってのブラウザ更新方法を書いていますので、どちらかのブラウザを使っている方はぜひ参考にしてみてください。
「command + R」でブラウザ更新が可能
Safari、Google Chrome共通のやり方です。
 もっさん
もっさん
これが、通常のブラウザ更新方法となります。しかし、開発者やブログを執筆している方だと、そのページのキャッシュを削除しながらブラウザを更新したい時が出てくるはずです。そこで使える手法が「スーパーリロード」。
スーパーリロードでキャッシュも同時に削除
スーパーリロードを使うことで、開いているタブの強制再起動、キャッシュの削除が行われます。スーパーリロードはGoogle ChromeとSafariで多少やり方が異なります。
Google Chrome
 もっさん
もっさん
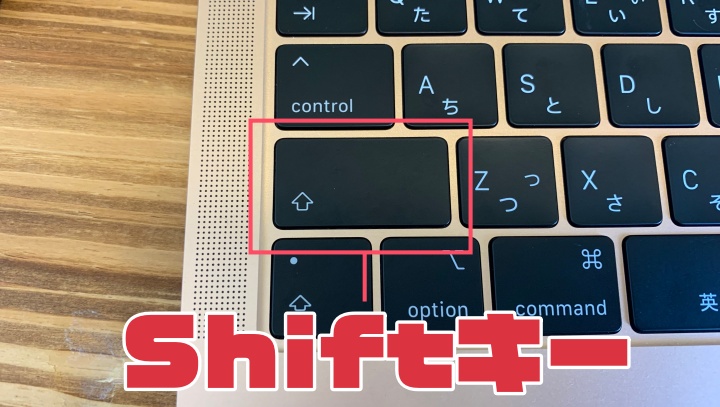
ちなみにMacのShiftキーは「↑」矢印が描かれているキーです。配置的に言えば、キーボードの両端にあります。
もしくは、「Shiftを押しながら更新ボタンをクリック」でスーパーリロードが行われます。
Safari
Safariでは、Google Chromeで使えたショートカットキーではスーパーリロードができません。もし、「⌘ + Shift + R」を押した場合、リーダーが表示されるだけでブラウザの更新は行われません。
Safariでは、「Shiftを押しながら更新ボタンをクリック」でスーパーリロードが行われます。
 もっさん
もっさん
F5キーを使ってブラウザ更新するにはキーのカスタマイズが必須
もし、Windowsと同じような感覚でF5キーでブラウザ更新をしたい場合、キーのカスタマイズが必要になります。キーのカスタマイズを成功させるために、まずはSafariやGoogle Chromeでブラウザの更新が、どのような名称で使われているかをメモしておく必要があります。
ブラウザ更新名称は「ページを再読み込み」
SafariやGoogle Chromeを開いた状態で、メニューバーの「表示」をクリックしてください。

その中にある「ページを再読み込み」の箇所がブラウザの更新に当たります。名称をメモ帳に書いておくか、以下の文字列をコピーしてください。
ブラウザ更新のキーをF5に割り当てる
メニューから「システム環境設定」をクリック。
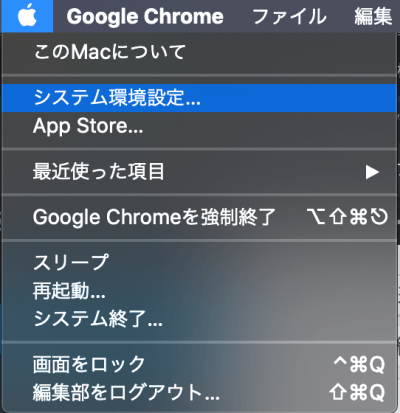
メニューの中から「キーボード」を選択。
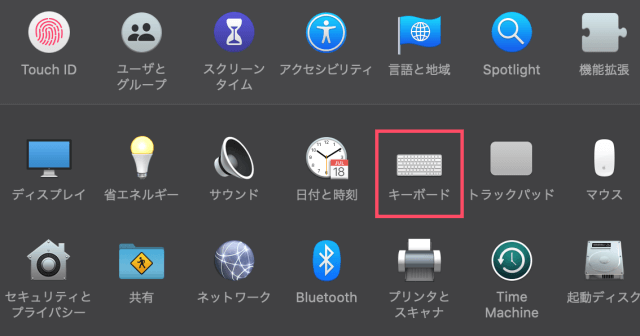
「ショートカット」タブを開き、「アプリケーション」をクリック。
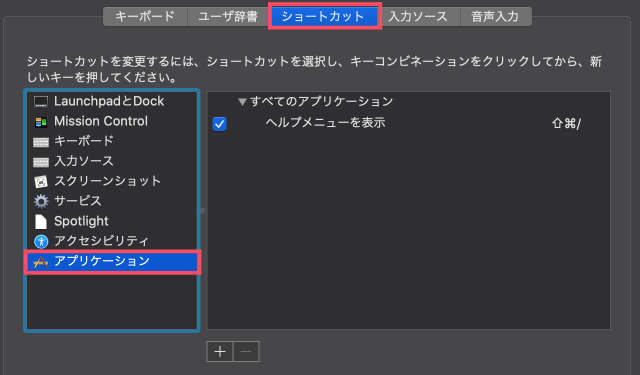
「+」ボタンをクリック。
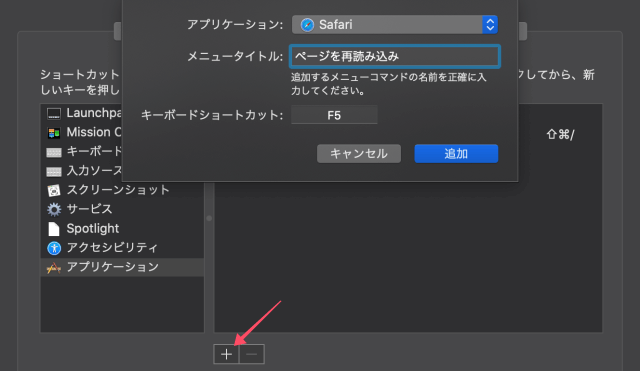
ポップアップが表示されるので、次のように入力(選択)する。
- アプリケーション:Safari もしくは Google Chrome
- メニュータイトル:ページを再読み込み
- キーボードショートカット:F5
キーボードショートカットは、キーを押すと自動的に入力されます。今回の場合、F5キーを押してください。全ての入力が終わったら、「追加」を押して完了です。
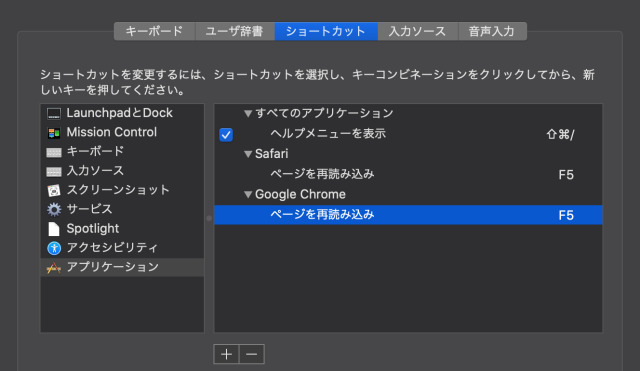
SafariとGoogle Chromeの両方でF5キーのブラウザ更新を使いたい場合は、同じ手順でもう1つ項目を増やしましょう。F5キー以外も適用できるので、自分の好きなキーをカスタマイズしてみてください。