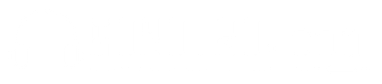Macで文章を打ち込むとき、「単語登録」をしておくと格段に文章作成スピードが速くなります。例えば、次のように感じている方には、単語登録を強くおすすめします。
- もっと素早く効率よくメールを作成したい
- 定型文を毎回打ち込むのは面倒くさい
そこで今回は、Macの単語登録、そして単語の削除から編集方法までを詳しく解説します。
単語登録とは
「単語登録」とは、Macのユーザー辞書に単語のショートカットを登録することです。
例えば、「よろしくお願いいたします。」という文章をメールに入力する場合、「よろ」と打ち込めば、「よろしくお願いいたします。」と変換されるように、ユーザー辞書に単語を登録しておけば、文章入力の時にラクになります。
メールでよく使用する定型文を、Macのユーザー辞書へ登録しておけば、それ以降はきちんと打ち込まなくても、ショートカットされた単語を打ち込むだけで良いので、非常に便利です。
 もっさん
もっさん
| お | お世話になっております。 |
| か | 株式会社〇〇の△△と申します。 |
| おつ | お疲れ様です。 |
| よろ | よろしくお願いいたします。 |
| ほう | ご報告させていただきます。 |
| あ | ありがとうございます。 |
| ごれ | ご連絡ありがとうございます。 |
| おそ | 恐れ入りますが、 |
上記に限らず、自分がよく使う言い回しやビジネス用語を単語登録をしておくと、効率よく文章を作成することが可能です。
Macで単語登録をする方法
デスクトップ画面右上にある、入力変換アイコンをクリックし、「ユーザ辞書を編集」をクリック。
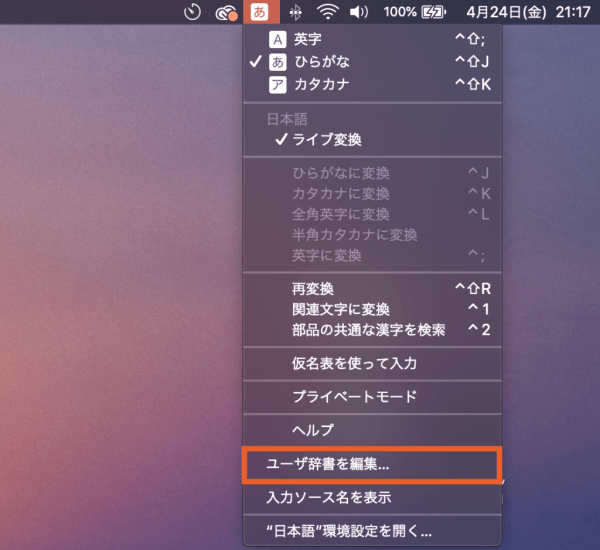
下記のウィンドウが表示されたら、「+」をクリック。
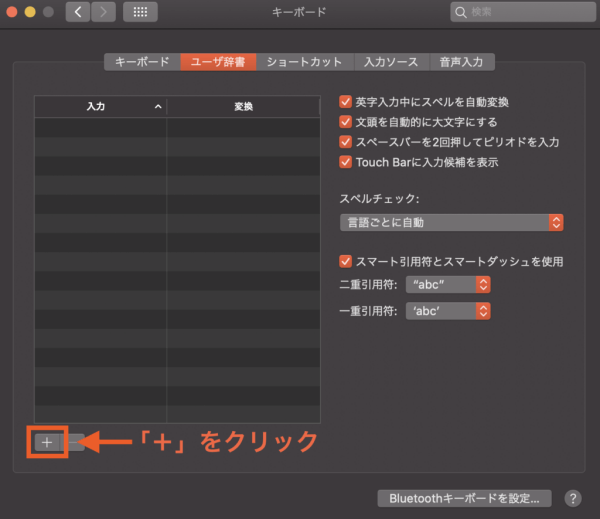
すると、単語入力ができるようになります。今回は例として入力側に”お”を追加しました。
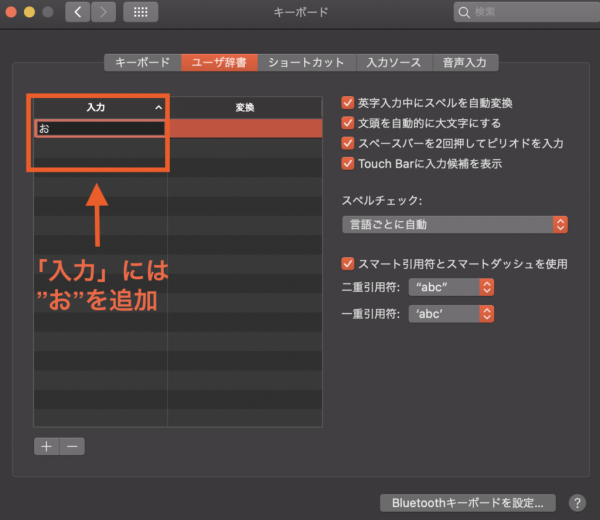
次に変換側に”お世話になっております。”を追加。これで単語登録は完了です。
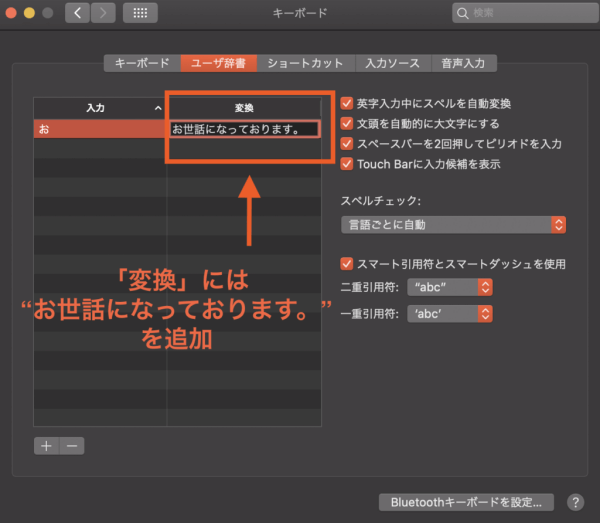
今後文章を打ち込む際に、「お」と入力すれば、「お世話になっております。」が予測変換に表示されるようになります。
最後に、単語登録した通りにきちんと変換されるか検証。「お」と打ち込むと、「お世話になっております。」が予測変換に表示されることが確認できました。
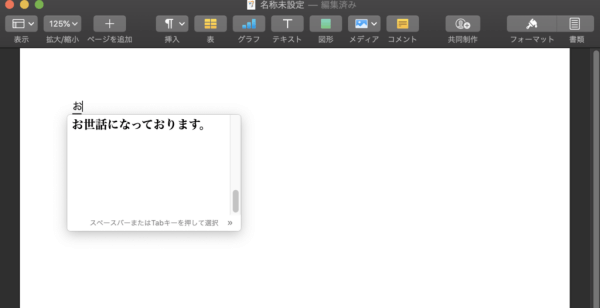
登録した単語を削除・編集する方法
- 単語登録をしたはいいけど、あまり使わない単語がある
- 間違えて単語登録してしまった!
という場合、登録した単語を削除もしくは編集したいですよね。ここでは、登録した単語を削除、編集する方法を紹介します。
登録した単語を削除する方法
デスクトップ画面右上にある、入力変換アイコンをクリック。メニューが表示されたら、「ユーザ辞書を編集」を選択。
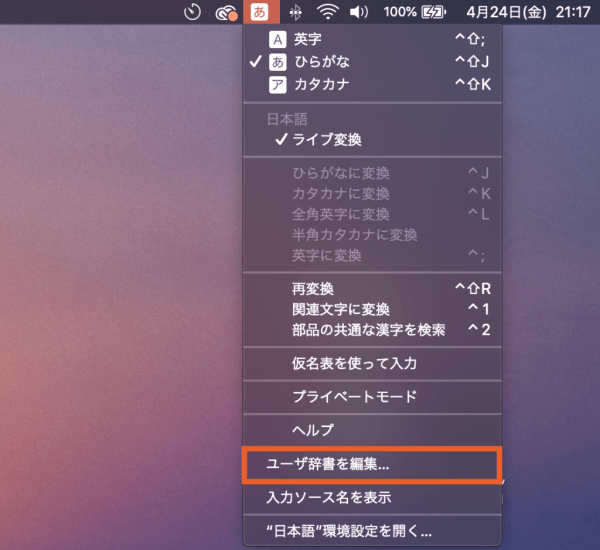
「ー」をクリック。
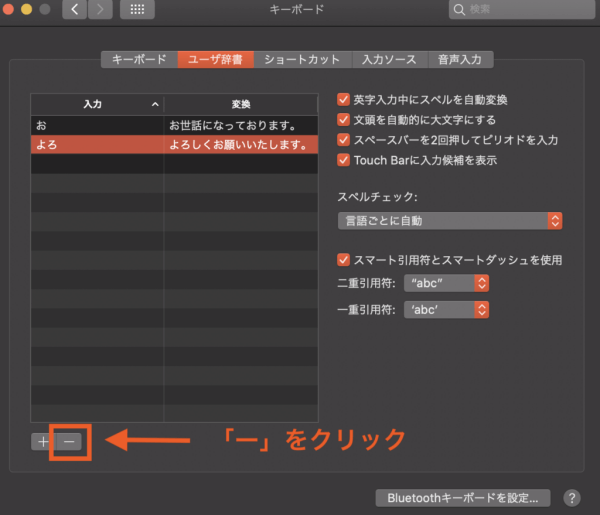
これで登録した単語の削除されました。
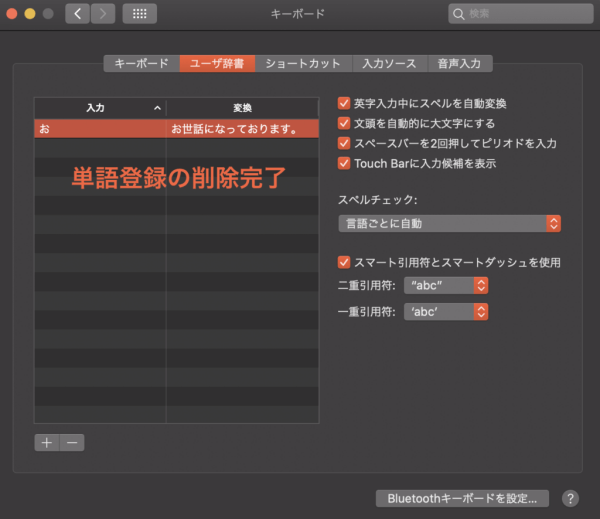
登録した単語を編集する方法
デスクトップ画面右上にある、入力変換アイコンをクリック。メニューが表示されたら、「ユーザ辞書を編集」を選択。
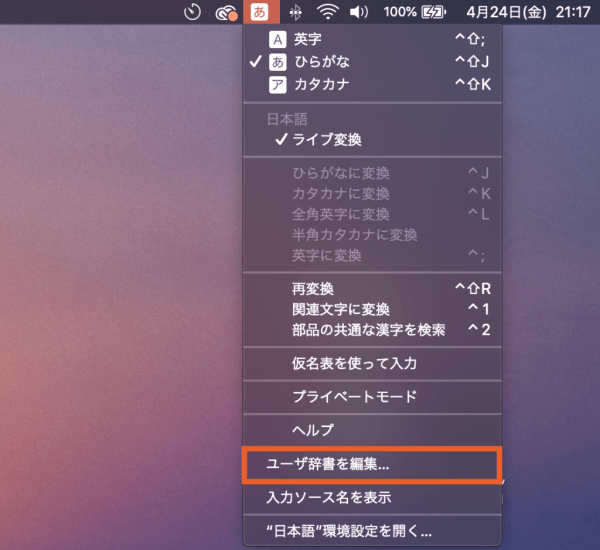
編集したい部分をダブルクリック。
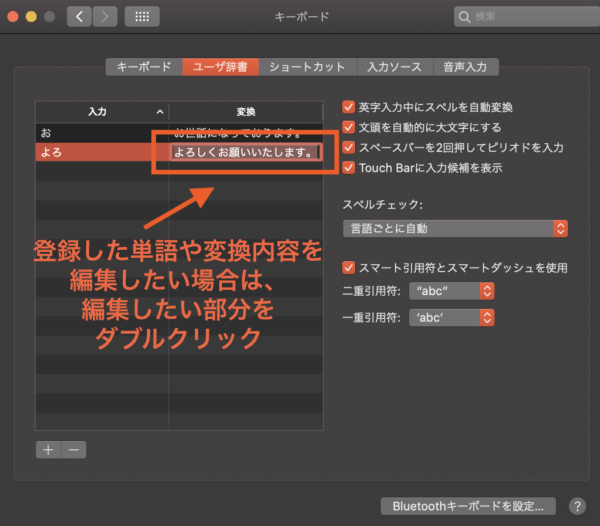
変更したい内容を入力して「Enter」を押せば編集完了。
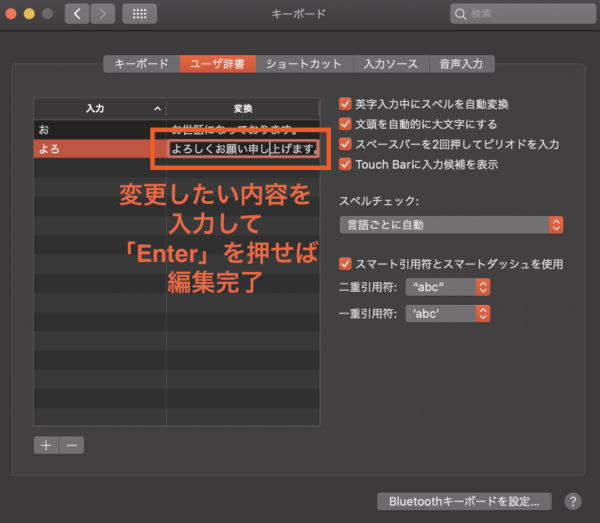
まとめ
単語登録をする作業は時間もかからず簡単です。
そして、今までよりも時短で効率よく文章作成ができるので重宝すること間違い無いでしょう。いつも使う単語は登録しておいて損はないので、今日から登録をしてみてはいかがでしょうか。