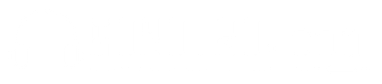この記事では、Macのゴミ箱に関する次の事項をまとめています。
- ゴミ箱にファイルを入れる方法
- Finderのサイドバーにゴミ箱を表示する方法
- ゴミ箱を完全に空にする方法(ファイルの強制削除)
- 自動的にゴミ箱内のファイルを削除する方法
Macのゴミ箱機能に関しては、この記事を読めば全てわかるようになっています。ご参考になりましたら幸いです。
ゴミ箱に不要ファイルを入れる方法
まずは、ゴミ箱に不要なファイルを入れる方法をご紹介します。ゴミ箱に不要なデータを入れる方法は3種類あるので、その場に応じて使いやすい方法を選択しましょう。
- ドラッグ&ドロップ
- 右クリックメニュー
- ショートカット
ファイルをドラッグ&ドロップしてゴミ箱へ
不要なファイルをゴミ箱アイコンへドラッグ&ドロップすると、ゴミ箱へ入れることができます。

ファイルを右クリックしてゴミ箱へ
不要なファイルを右クリックすると、メニューが表示されます。「ゴミ箱に入れる」を選択すると、不要なファイルをゴミ箱へ入れることができます。
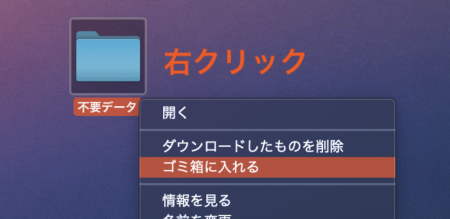
ショートカットキーを利用してゴミ箱へ
ショートカットキーを利用して、ゴミ箱へ不要なファイルを入れることも可能です。不要なファイルを選択し、「command + delete」のキーを押せば、ゴミ箱へ入れることができます。
ゴミ箱を空にするショートカットキーも以下にまとめました。
| 選択した項目をゴミ箱へ移動 | command + delete |
| ゴミ箱を空にする | command + shift + delete |
Finderのサイドバーに「ゴミ箱」を登録する方法
Macの初期設定では、Finderのサイドバーにゴミ箱は表示されていません。
Finder内で不要ファイルをゴミ箱に入れたいと思った時に、サイドバーにゴミ箱があったら便利です。そこで、Finderのサイドバーに「ゴミ箱」を登録する方法をご紹介します。
「Finder」を起動し、画面上部のメニューの「移動」をクリックし、「フォルダへ移動」を選択します。
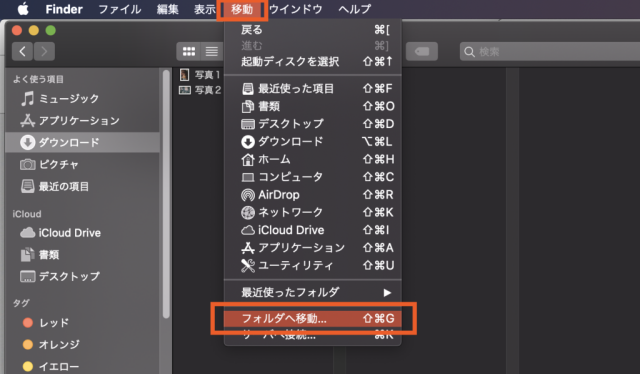
フォルダの場所入力欄に「~/.Trash」と入力したら「移動」をクリック。

「ゴミ箱」のフォルダが表示されたことを確認します。
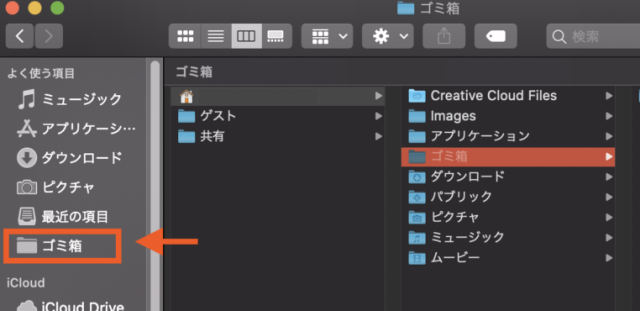
左のサイドバーの「よく使う項目」に、「ゴミ箱」フォルダをドラッグ&ドロップします。
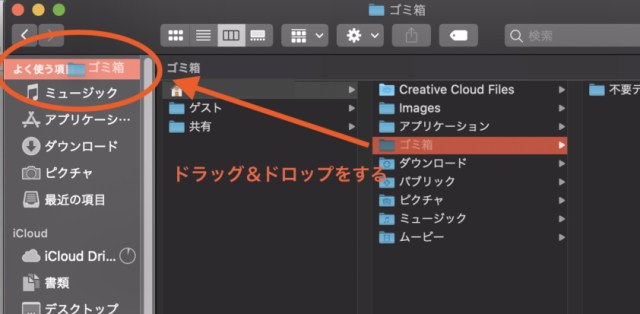
Finderのサイドバーにゴミ箱を追加することができました。
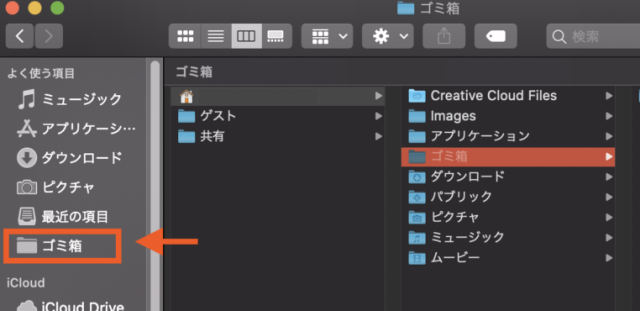
ゴミ箱に入っているファイルの完全削除方法
ゴミ箱を起動すると、ウィンドウの右上に「空にする」ボタンがあるのでクリックします。
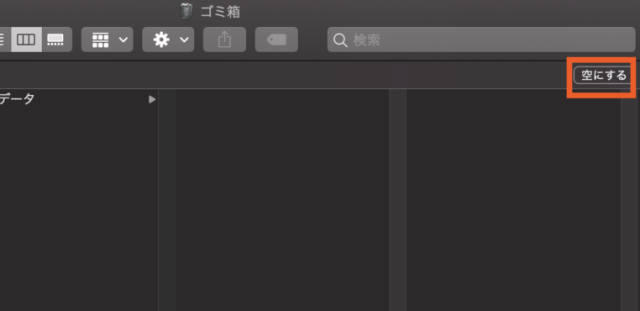
「ゴミ箱にある項目を完全に消去してもよろしいですか?」という確認メッセージが表示されるので、問題ない場合は「ゴミ箱を空にする」を選択しましょう。
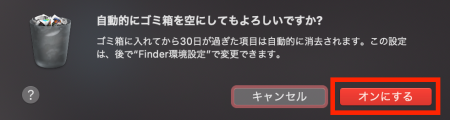
完全にゴミ箱からファイルが削除されました。
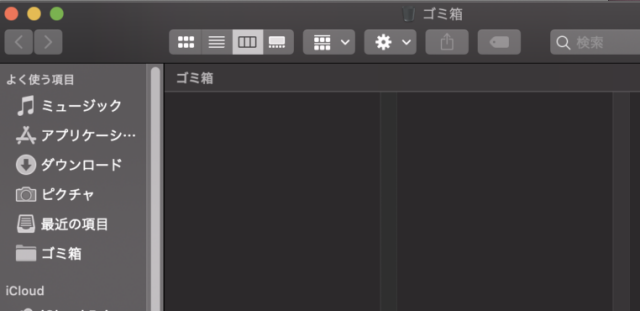
MacのDock内のゴミ箱アイコンも、空っぽになった状態で表示されます。

ゴミ箱を自動で空にする方法
ゴミ箱を自動で空にする方法もあります。Macではゴミ箱にファイルを入れてから30日経過後、自動的に完全消去する設定が可能です。
画面左上のAppleマークをクリックし、「このMacについて」をクリック。
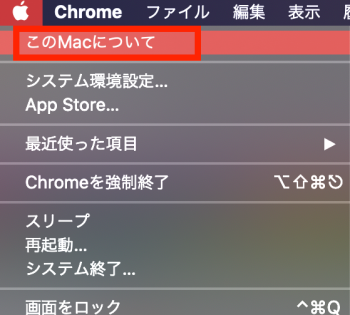
「ストレージ」を選択し、「管理」というボタンをクリックします。
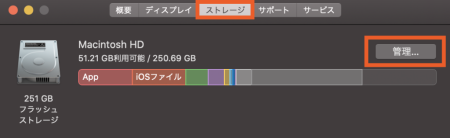
いくつか項目が出てきますが、「ゴミ箱を自動的に空にする」の項目に注目しましょう。そして、「オンにする…」をクリックします。
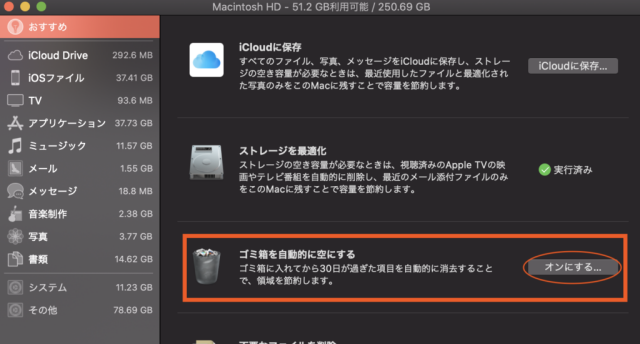
「自動的にゴミ箱を空にしてもよろしいですか?」というメッセージが表示されるので、「オンにする」を選択します。
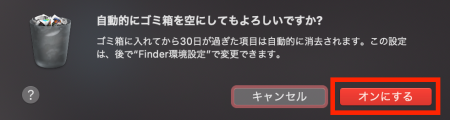
「ゴミ箱を自動的に空にする」がオンになれば、「実行済み」と表示されます。
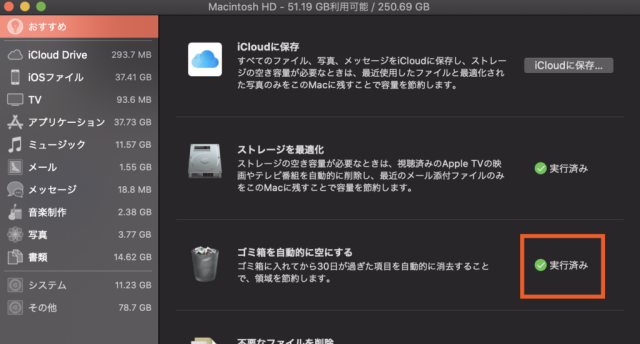
これで、ゴミ箱に不要なファイルを入れてから30日後にはゴミ箱から完全消去されるようになりました。
「ゴミ箱を空にする」が実行できない場合の対処法
「ゴミ箱を空にする」を実行しても、空にできない場合があります。
考えられる原因は、次の2点。
- 対象のファイルが実は使用されている、開かれている
- ログイン項目がファイルを使用している
どうしても「ゴミ箱を空にする」が実行できない場合は、セーフモードで起動しましょう。
セーフモードとはMacの起動時に、ログイン項目やインストールしたフォント、macOSで必須ではないシステム機能拡張などが読み込まれないモードです。
セーフモードで起動をすることで、「ゴミ箱を空にする」が実行できるようになる可能性があります。セーフモードは、「Shift」キーを押しながらMacの電源を入れることで、起動できます。
「ファイルが使用中です」というメッセージが表示される場合
「ファイルが使用中で消去できない」というメッセージが表示される場合は、以下の方法を試してみてください。
- 消去したいファイルを使用していたアプリを、全て閉じて終了する。
- ゴミ箱を空にする。(※ここで消去完了した場合は終了。)
- それでも空にできない場合は、アプリのバックグラウンドプロセスがそのファイルを使用している可能性があり。Macを再起動してから、「ゴミ箱を空にする」を実行してみましょう。
ゴミ箱からデータを復元する方法
Mac上で、完全消去をしてしまったあとで、「やっぱりあのファイルは必要だった…」と後悔する場面、おそらく経験者は多いのではないでしょうか。
Macには、ゴミ箱のファイルを完全消去してしまったあとで、復元する方法があります。
Macの自動バックアップ機能「TimeMachine」を有効にしていた場合のファイル復元方法
Macには自動バックアップをしてくれる「TimeMachine」という機能があります。「TimeMachine」が有効になっていれば、その機能を使ってファイルの復元が可能です。
TimeMachineが有効になっているか確認する方法
Appleマークをクリックし、「システム環境設定」を選択します。
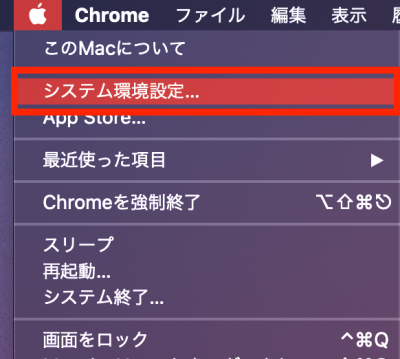
「システム環境設定」で「TimeMachine」を選択します。
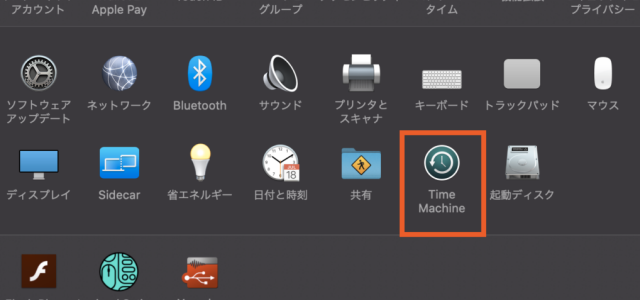
「バックアップを自動作成」にチェックが入っているかどうかを確認しましょう。チェックが入っていればバックアップを自動で作成しているので、Macの機能で復元が可能です。
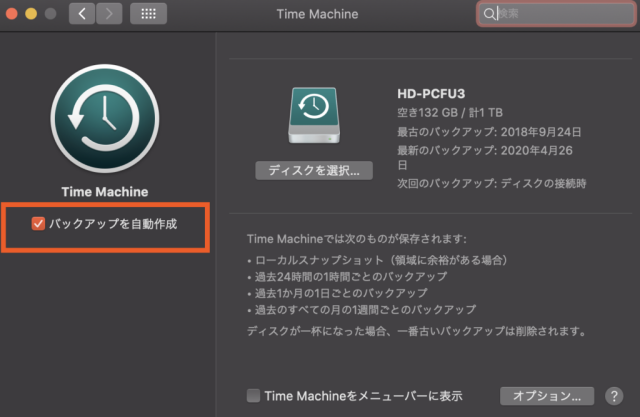
TimeMachineを使った復元方法
TimeMachineの機能がONになっていた方は、こちらの方法で呼び戻したいファイルを復元できます。
「Launchpad」から「TimeMachine」を起動。
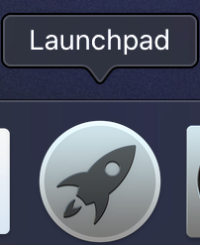
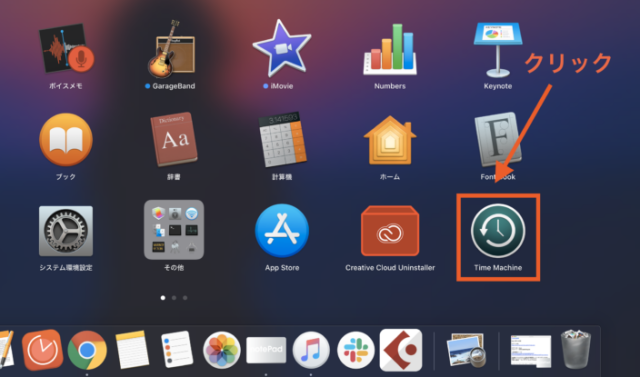
過去のウィンドウが表示されるので、ウィンドウの右横にあるバックアップデータの日付を遡り、復元したいファイルを探します。目的のファイルが見つかったら、ファイルを選択しましょう。
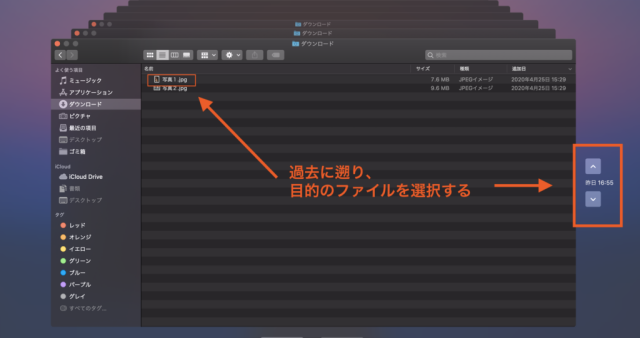
ウィンドウの下部にある「復元」をクリック。
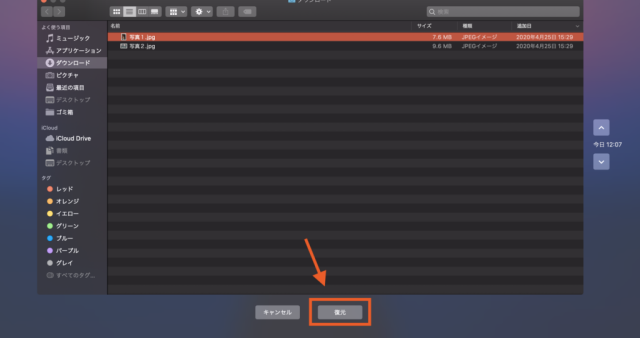
これで、元のフォルダにファイルが復元されます。
TimeMachineを有効にしていない場合は、ファイルを復元してくれるソフトを利用
「TimeMachineを有効にしていなかった…」という方には、ファイルを復元してくれるソフトの利用をおすすめします。
以下、おすすめのソフトを2つご紹介します。
Ease US Data Recovery Wizard for Mac Free
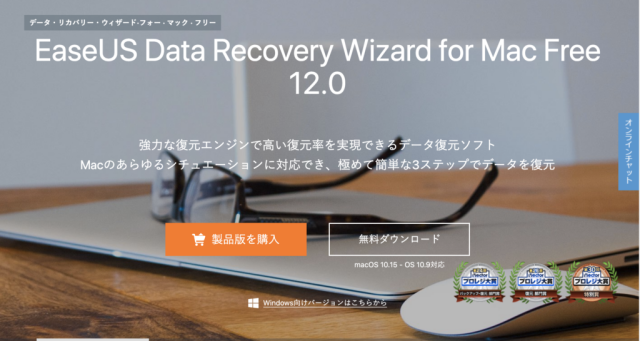
2GBまでの復元が無料のソフトです。Macのゴミ箱で完全消去してしまったファイルだけでなく、外付けHDDやUSBメモリについても復元が可能です。
Ease US Data Recovery Wizard for Mac Free
iSkysoft
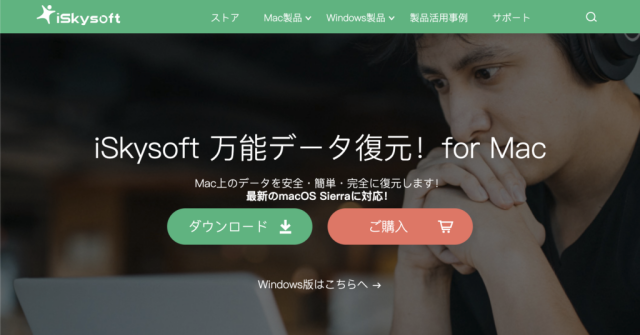
こちらは有料のソフトですが、優秀な機能を兼ね揃えているのでご紹介します。
iSkysoftはMac上からファイルを完全消去したあとでも、復元できるだけではありません。RAWファイルの復元や、パーディション、ウィザードモード復元など、様々な復元モードが搭載されています。
一度購入すれば、誤って操作した作業のほとんどを復元可能です。有料だけあって、このiSkysoftさえあれば自分のミスを後悔せずに済みそうです。