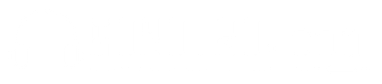Macで圧縮や解凍をしたいとき、Macの標準機能ではそれらができないこともあります。そんな時に便利なのが、Macに対応した圧縮・解凍ソフトです。
そこで今回は、Mac対応のおすすめフリー圧縮・解凍ソフトを4つご紹介します。それぞれのソフトのおすすめポイントや、対応している拡張子を記載しているので、ぜひ参考にしてみて下さい。
解凍ソフトが必要になるケース
解凍とは
データのやりとりをする際に複数のファイルを同時に送ると、ファイルサイズが大きくなってしまいます。
その場合、複数のファイルを一つにまとめるてファイルの圧縮を行います。そしてデータを受け取った側は、圧縮ファイルを元の状態に戻すために、解凍を行います。
ファイルを圧縮する際によく使用される形式は「ZIP形式(.zip)」です。Macでも標準環境でZIP形式のファイルを圧縮したり、解凍したりできます。
MacにおけるZIP形式圧縮と解凍
例えば、3つの画像をZIPファイルにまとめて圧縮するには、下記のように、圧縮したいファイルを選択後右クリックし、「3項目を圧縮」を選択します。
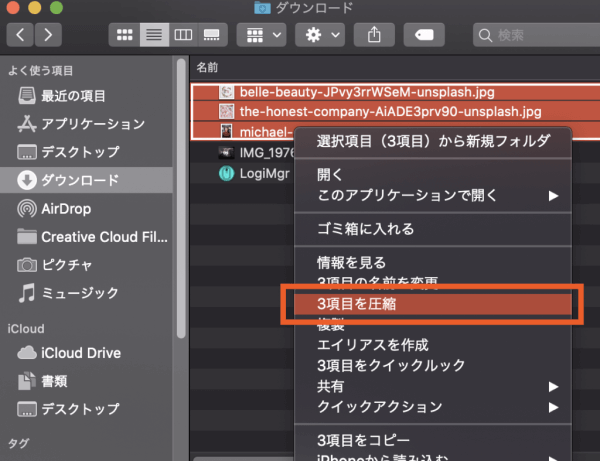
すると、ZIP形式の圧縮ファイルが作られます。
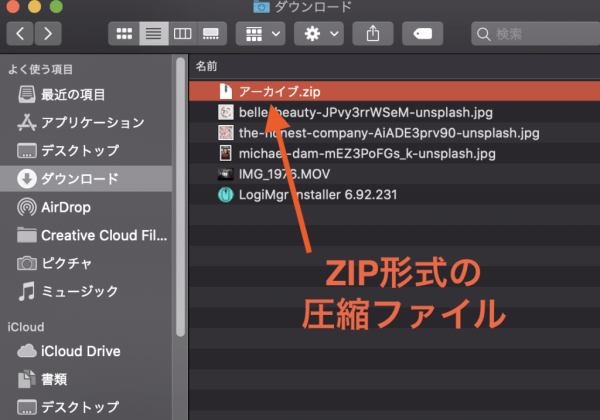
Macでは、上記のようなZIP型式の圧縮ファイルをダブルクリックすると、下記の通り解凍が行われます。
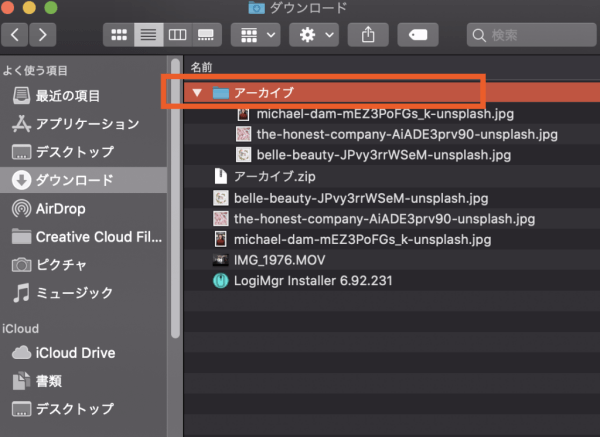
解凍ソフトが必要になるタイミング
Macが標準でZIP形式の圧縮・解凍に対応しているにも関わらず、解凍ソフトが必要になるタイミングがあります。
- ZIP形式以外の圧縮ファイルを作成したり、解凍したりする必要があるとき (例えば、「.Izh」や「.tar」などの拡張子の場合)
- ZIP形式にパスワードを付けて作成しなければならないとき
Macの標準機能では、ZIP形式以外の形式でファイルを圧縮したり、解凍したりすることができません。
また、MacでZIP形式のファイルにパスワードを付けようとすると手間がかかります。
そこで、圧縮・解凍ソフトを使用することで、簡単に他の形式でも圧縮や解凍が可能になったり、簡単にZIP形式のファイルにパスワードをつけたりすることができます。
 もっさん
もっさん
 macOS Catalinaでzipファイルが開けない原因と対処方法
macOS Catalinaでzipファイルが開けない原因と対処方法
Macのおすすめフリー圧縮・解凍ソフト4選
Mac対応の圧縮・解凍ソフトは、Windowsに比べると数が少ないのが難点ですが、これからご紹介する4つのツールは優秀で多くの人が使っている圧縮・解凍ソフトです。
The Unarchiver
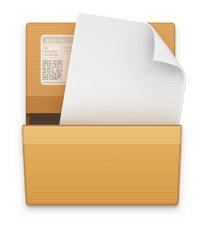
「The Unarchiver」は、解凍専用のソフトです。
- Windowsから送られきた圧縮ファイルを解凍して、文字化けも解消
- ほとんどどの拡張子でも解凍できる、対応型式が比較的多い
- 設定の画面で解凍先の指定やファイル名を解凍する際のエンコーディングも設定できるので、文字化けしなくなる
ZIPANG

「ZIPANG」は圧縮・解凍に対応したzipだけに特化したソフトです。
- 圧縮も解凍もできる
- WindowsとMacの間でZIPファイルをやりとりする際に、お互いの環境で文字化けしないよう、ZIPファイルを圧縮、解凍する機能がある
- パスワード付きのZIPファイルが簡単に作れる
StuffIt Expander 16

「StuffIt Expander 16」は圧縮・解凍に対応したソフトです。
- 圧縮も解凍もできる
- パスワード付きの圧縮ファイルの解凍が可能
- アプリを起動して、圧縮ファイルをソフトのウィンドウにドラッグ&ドロップするだけで解凍完了
- 圧縮ファイルを解凍した後にゴミ箱へ自動で移動する設定が可能→「環境設定」で設定
Bandizip

「Bandizip」はUTF-8サポートの文字化けしにくい圧縮・解凍ソフトです。ただし、有料の圧縮・解凍ソフトなので注意。
- 文字コードのUTF-8をサポートしているため圧縮、解凍した後に文字化けしにくい
- 5種類の圧縮に対応し、パスワードを付けたり、分割圧縮も可能
- 35種類の形式の解凍が可能
<圧縮形式>
zip、zipx、exe、tar、tgz
<解凍形式>
zip、zipx、rar、7z、alz、egg、cab、bh、001、arj、lha、lzh、pma、tar、gz、tgz、bz、 bz2、tbz、tbz2、xz、txz、lzma、tlz、z、jar、war、apk、ipa、xpi、iso、img、udf、wim、exe
まとめ
今回は、主にMacのおすすめの圧縮・解凍ソフトをご紹介しました。
それぞれの圧縮・解凍ソフトに特徴があるため、次のことを確認してインストールしましょう。
- 自分の圧縮・解凍したい形式に対応しているのか
- 圧縮ファイルにパスワードを付けるのか
Macの標準プログラムではやや機能面が貧弱なので、解凍ソフトは別途導入したほうがいいかもしれません。