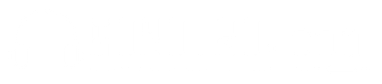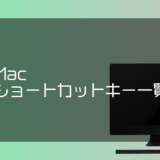Macではメモアプリを使っている人が多いため、あまりテキストファイルという概念を気にしない人も多いです。ですが、WindowsとMacでデータを共有しながら作業している人にとっては、テキストファイルでやり取りができないと困ります。
しかし、Macではメモと言ったらメモアプリなので、どうやって「.txt」形式のテキストファイルを作ればいいのか分からず困っている人も少なくないと思っています。
そこでこの記事では、MacでWindowsとの互換性がある「.txt」形式のテキストファイルを作る方法について紹介していきます。
- Macでtxt形式のファイルを作成する方法
- txt形式のファイルが文字化けする原因と対処方法
テキストエディットを使ってtxtファイルを作成
テキストエディットとは
Macではメモアプリとは別に、「テキストエディット」と呼ばれるアプリが存在します。テキストエディットは、Microsoft WordやOpenOffice、または他のファイルを開いて編集、保存などができるアプリで、様々なフォーマット形式に対応しています。
その他、マークアップツールバーを用いて、画像に編集を加えたりもできる優れたエディターです。
このテキストエディットを使えば、「.txt」ファイルをいとも簡単に作成してローカルに保存することが可能です。
.txtファイルを作成する手順
実際に、テキストエディットを使ってどのように.txtファイルを作るのかをご紹介していきます。
まずは、Finderを開いて「アプリケーション」に移動。アプリ一覧の中から「テキストエディット」を開いてください。
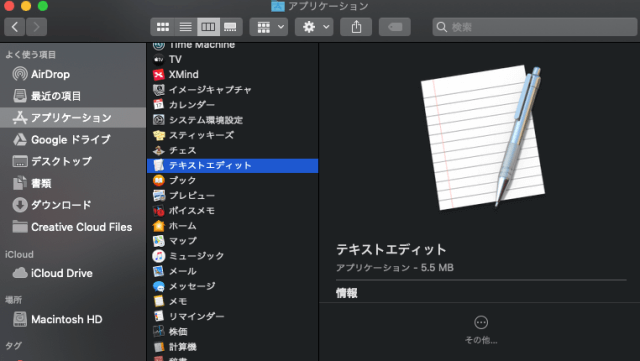
まだ一度もテキストエディットを使っていない場合は、下記のように真っ白なエディターが表示されます。
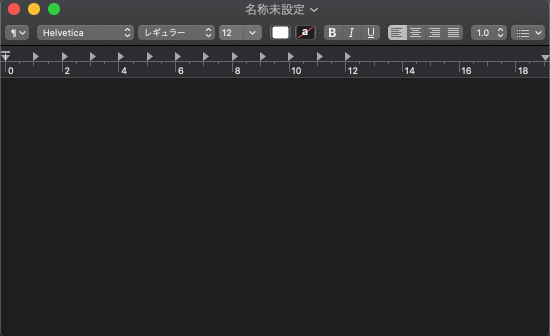
もし、すでにテキストエディットで何かしらのファイルを開いていた場合、最後に開いてたファイルがエディターに表示される仕組みになっています。もし、テキストを新しく作りたい場合は、メニューバーから「ファイル」→「新規」を選んでください。
エディターに文字を入力したらファイルを保存します。保存方法は、「⌘ + S」。
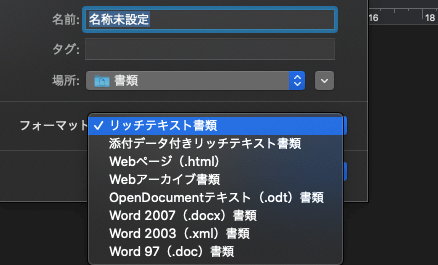
すると、フォーマットが表示されます。このフォーマットを選ぶ際に本来であれば「標準テキスト(.txt)」を選びたいのですが、初期設定だと選ぶことができません。リッチテキスト書類は拡張子が「.rtf」として保存されます。Windowsでも.rtf形式を開けるサードパーティ製のソフトがありますが、標準のメモ帳では開くことができないのでWindowsとファイルを共有しながら使うには向いていません。
テキストエディットの環境設定を変更
フォーマットに「標準テキスト(.txt)」を選びたい場合、テキストエディットの環境設定を変更することで実現可能です。
メニューバーから「テキストエディット」→「環境設定」を選択。
新規書類タブを開き、フォーマットの欄が初期設定だとリッチテキストになっているので、これを標準テキストにしてブラウザを閉じます。
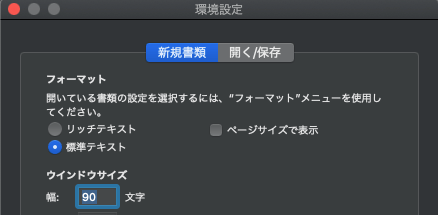
一度テキストエディットを再起動してください。すると、最初にファイルを作成した時とは違う画面に変わっているのがわかります。

この状態だと、「.txt」形式で保存することが可能です。
標準テキスト形式でファイルを保存
環境設定を変更したら、再度「⌘ + S」を押してファイルを保存しましょう。
すると、今度はフォーマットの欄が「標準テキストのエンコーディング」に変わっているのがわかります。
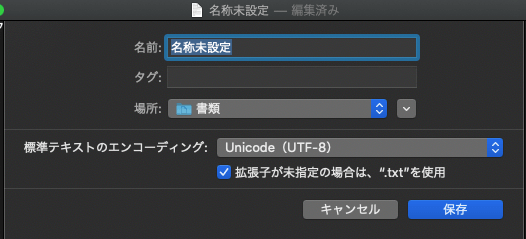
また、その下に「拡張子が未設定の場合は、”.txt”を使用」とありますので、これは必ずチェックしてください。
エンコーディングに関してですが、Windowsでも文字化けせずにファイルを開くには「Unicode (UTF-8)」を選んで保存をしてください。
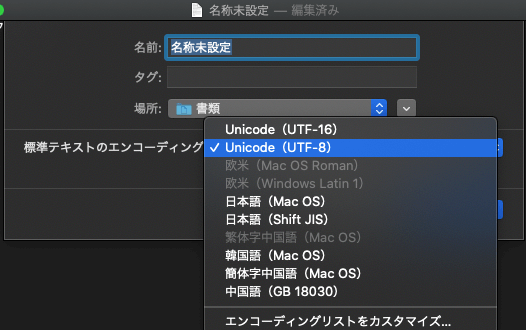
最後に作成したファイルをチェック。「.txt」形式のファイルが作成されていたらOKです。
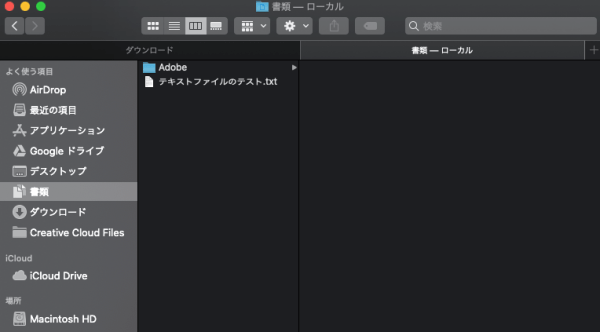
ちなみにデフォルト設定だとファイル拡張子がFinder上で表示されません。その時は、ファイルを選択した状態で「⌘ + I」を押してください。そうすると、拡張子を見ることができます。
この後、Windowsのメモ帳などでファイルが開けるかも、しっかり確認することをおすすめします。
Macのテキストエディットでファイルを開くと文字化けする原因
もし、Wndowsで作成したファイルがMacのテキストエディタで開くと文字化けしてしまう場合の原因、及びそれに対する対処方法をご紹介します。
txtファイルの場合
Windowsで作成したテキストファイルがMacで開けない場合、文字コードがテキストエディットと相違がある可能性があります。その場合、テキストエディットの環境設定を変更することで対処できます。
テキストエディットアプリを起動し、メニューバーから「テキストエディット」→「環境設定」と開きます。
環境設置絵の「開く/保存」タブを選択し、「ファイルを開くとき」から「エンコーディングリストをカスタマイズ」をクリック。
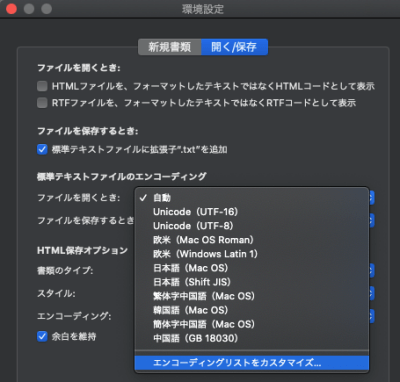
リストの中から「日本語 (Windows, DOS)」にチェックを入れ、ウィンドウを閉じます。
これで基本的にWindowsで作成したファイルも文字化けせずに見ることができます。もし、これでも文字化けする場合は、「ファイルを開くとき」を”自動”から”日本語 (Windows, DOS)”に変更してファイルを開いてください。
HTMLファイルの場合
HTMLファイルの場合、エンコードの宣言がされていない可能性があります。
<head></head>タグの間に、次の宣言を加えましょう。
<meta charset="utf-8">この宣言をしておけば、MacでHTMLファイルを開いたとしても文字化けしないと思います。