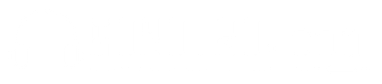Macのファンクションキーの初期設定は、一般的な「ファンクションキー」の機能ではなく、Mac独自の機能が割り当てられています。しかし、WindowsからMacに移行した方は特に、
- Macの各ファンクションキーがどんな機能を持っているのかよくわからない
- MacのファンクションキーをWindowsのように標準キーとして使えるようにしたい
- F6やF7を押してひらがな、カタカナに変換できるようにしたい
と思っている方も多いのではないでしょうか。
そこで今回は、Macのファンクションキーを初期設定で使うと何ができるのか、そして、Windowsのようにファンクションキーを一般的な機能で使うための方法を解説していきます。
Macのファンクションキーを初期設定で使うと何ができる?
初期設定のMacでは、各ファンクションキーにどんな機能が割り当てられているのか、一覧でまとめました。
Macのファンクションキー機能割り当て一覧
| F1 | ディスプレイの輝度を下げる |
| F2 | ディスプレイの輝度を上げる |
| F3 | ミッションコントロールを開く(開いているウィンドウを一覧で見られる機能) |
| F4 | LaunchPadを起動する(アプリを一覧で見る) |
| F5 | キーボードのバックライトの輝度を下げる |
| F6 | キーボードのバックライトの輝度を上げる |
| F7 | 音楽や動画を、1つ前のトラックに戻す |
| F8 | 音楽や動画を、再生/一時停止する |
| F9 | 音楽や動画を、次のトラックに進む |
| F10 | 消音にする/消音をオフにする |
| F11 | ボリュームを下げる |
| F12 | ボリュームを上げる |
MacはWindowsと違い、ファンクションキーでカナ変換や英数字への変換がデフォルト設定では「Fnキー」を押しながらでないとできません。通常通りFキーを押してしまうと、ディスプレイの輝度や音量調整になってしまうので注意が必要です。
F1・F2:ディスプレイの輝度変更
F1とF2を押せば、ディスプレイの輝度 (明るさ)を調整することができます。F1を一回押せば、ディスプレイの輝度を一段階下げ、反対にF2を一回押せば、輝度を一段階上げることができます。
F3:ミッションコントロールを開く
F3を押せば、ミッションコントロールを起動させることができます。
ミッションコントロールとは、現在開いているウィンドウを全て画面上で表示してくれる機能です。ミッションコントロールを開くと下記のような画面になります。
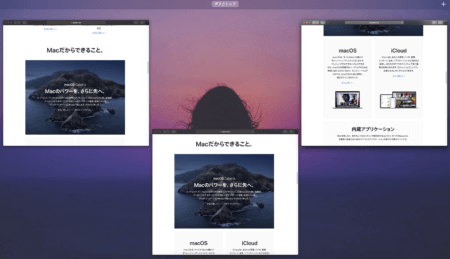
F4:LaunchPadを起動する
F4ではLaunchPadを起動することができます。LaunchPadとは、アプリ一覧をデスクトップ上に展開させる機能のことです。
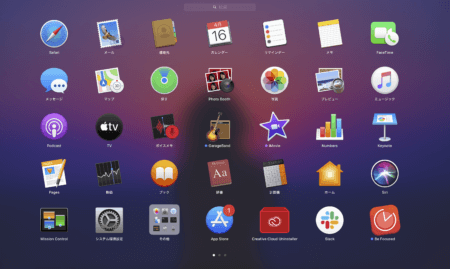
デスクトップ下にもアプリ起動をするためのアイコンがあります。下記の画像の赤で囲った部分が、LaunchPad起動のアイコンです。
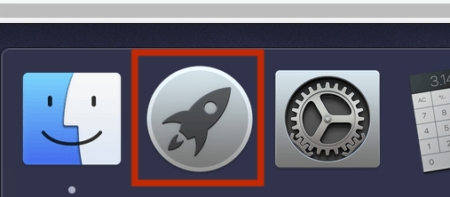
F5・F6:キーボードのバックライトの輝度調節
F5・F6を押せば、キーボードのバックライトの輝度調節をすることができます。
キーボードのバックライトは、文字部分の裏にあり、その明るさを変えることができるのです。F5を一回押すとキーボードの輝度が一段階下がり、F6を一回押すと輝度は一段階上がります。

F7・F8・F9:音楽や動画のトラックを変更する、再生や一時停止をする
F7、F8、F9は、音楽や動画のトラックを変更したり、再生や一時停止をする場合に便利な機能です。
下記の図のように、F7は一つ前のトラックへ戻す、F8は再生/一時停止、F9は次のトラックへ進むという機能が割り当てられています。
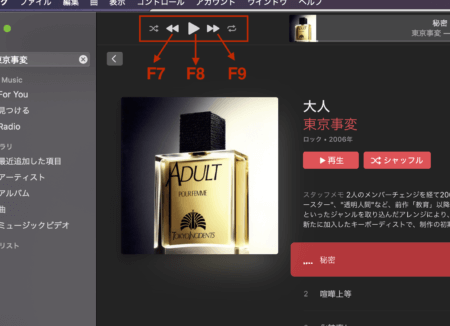
F10:消音にする/消音をオフにする
F10を押すと、Macで再生される音を消音にすることができます。
また、もう一度F10を押すと、消音をオフにできます。
F11・F12:ボリュームの調節
Macのスピーカーから再生される音のボリューム調節をすることができます。
F11を一回押すと音量ボリュームが一段階下がり、F12を一回押すと一段階上がります。
Macのファンクションキーを標準的な機能で使う方法
初期設定のMacのファンクションキーは、元Windowsユーザーにとっては、なかなか扱いづらいのも事実。そこで、Windowsのようにファンクションキーを標準的な機能で使うための方法をご紹介します。
Fnキーを使って標準の機能として使う方法
まずはMacの環境設定を変更することなく、ファンクションキーを標準の機能へ変更する方法をご紹介します。
Macのキーボードを見てみると、「fn」というキーがあります。その「fn」キーを押しながらファンクションキーを押すと、標準キーとして使うことができます。
例えば、「fn」キーを押しながら「F7」を押すと、カタカナ変換が可能になります。
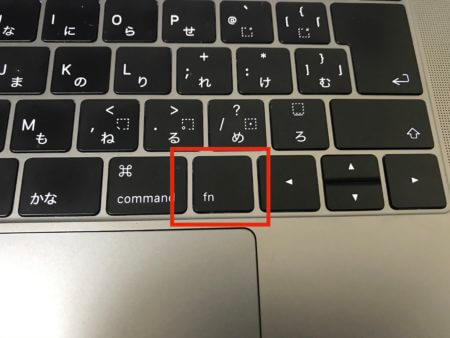
しかし、標準的なファンクションキーを使用するために、毎回「fn」キーを押すのは少しストレスがあり、難点だと言えるでしょう。
環境設定を変更して標準機能として使う方法
「fn」キーを使用して標準的なファンクションキーへ切り替える方法をご紹介しましたが、元Windowsユーザーにとっては、「毎回『fn』キーを押さないと標準のファンクションキーを使えないなんて煩わしい!」と感じる方もいるのではないでしょうか。
そこで、Macのファンクションキーの設定自体を変えて、「fn」キーを押さずとも、常に標準のファンクションキーを使えるよう、設定しましょう。
環境設定でファンクションキーを標準的な機能へ切り替える方法
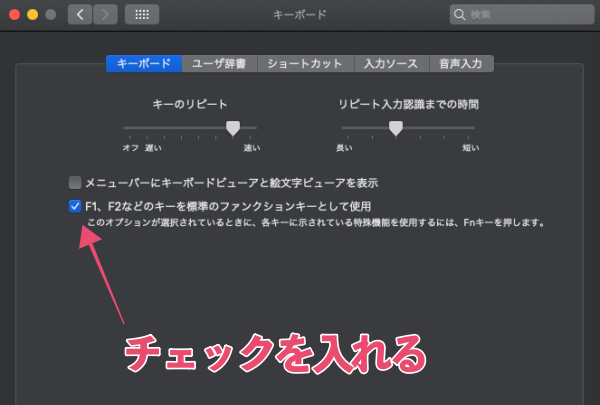
- 画面の左上にあるAppleメニューをクリックし、”環境設定”を選択。
- ”キーボード”をクリックします。
- ”F1、F2などのキーを標準のファンクションキーとして使用”というチェックボックスがあるので、チェックを付けます。
- これで、標準のファンクションキーと同じ操作ができるようになりました。
ちなみに上記設定をした上で、「fn」キーと各ファンクションキー(F1〜F12)を同時に押してみると、初期設定のMacのファンクションキーに割り当てられている機能が作動します。
 もっさん
もっさん
まとめ
今回は、初期設定のMacのファンクションキーが持つ機能紹介、そして、MacのF1〜F12を標準的なファンクションキーの機能へ切り替える方法をご紹介しました。
特に元Windowsユーザーの方は、できるだけ今まで使用していたキーボード環境で使用したいという方が多いかもしれません。
初期設定のままで使用するか、標準的なファンクションキーへ機能切り替えを行うかは、自分の使いやすさを優先して選択してみてください。